SHARE
How to Ensure Excel is Defaulted for Importing CSV
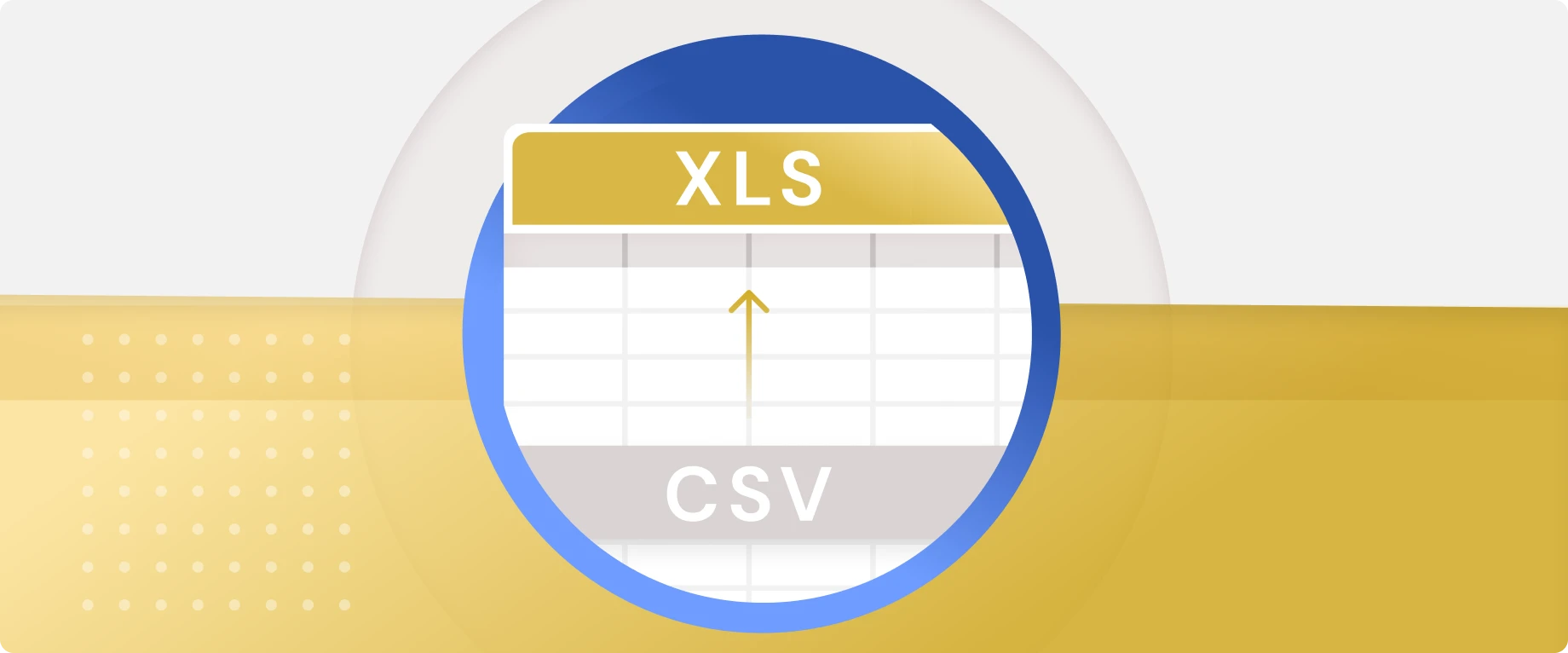
Contents
Contents
Fortunately, Excel handles CSV files exceptionally well, and you should have no difficulty importing CSV files into Excel most of the time. In fact, once you have done it, you should be able to open subsequent files simply by clicking to open. Excel becomes your default for importing CSV files.
Assuming you have not yet received a CSV file to use in Excel – or that you are doing it for the first time on a new PC and a fresh install of Excel – in most cases, this will still be a simple process, and may even automatically open the file anyway. But what if for some reason it doesn’t recognize the format as anything but another text file? What if through user error, another program has been set as a default for CSV files? Let’s go through the permutations and troubleshoot how to fix them.
First, in case you don’t have one on hand, let’s create a simple CSV.
In its simplest format, a CSV file is written simply as lines of entries, separated by commas. A top-line establishes headers, and each subsequent line matches records and fields to the top header line.
Type the below lines of text in a text file:
Email Address, Name, Postal Code
1111@email.com, Prime Directive, 10111
2222@email.com, Dos Equis, 20222
3333@email.com, Tres Chic, 90210
This is the CSV file structure in its most basic form. Pretty simple, right?
To save the text file as a .CSV file, click Save as in Notepad (or whatever text editor you use). In the dropdown labeled Save as Type, select “All Files”. Type the name of the file, and add the extension as .csv, for example, ‘Test File.csv’.
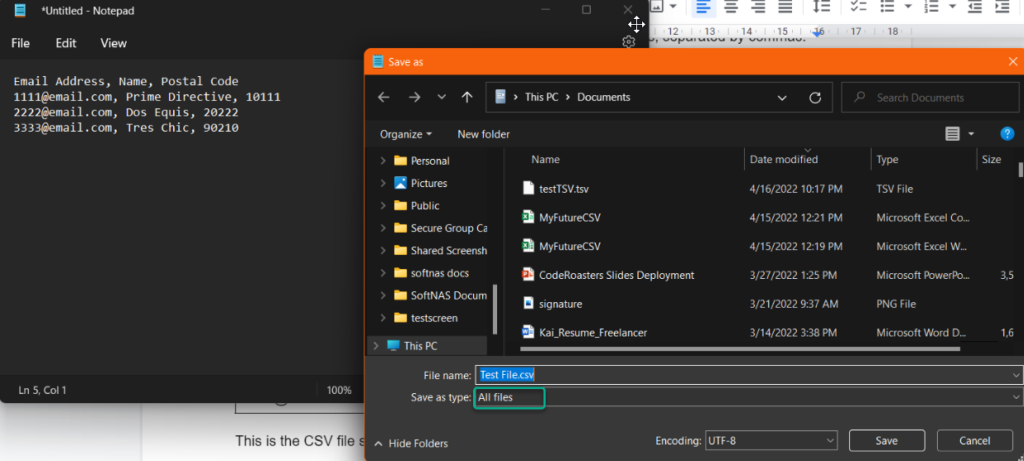
Once your text file is saved as a CSV file, you can verify the file was saved correctly by going to file properties. First, find the file, wherever it may reside. Chances are if it was recently received, it will be in your Downloads folder, or you can find it under ‘Recent files’ under Quick Access. We’ll use the latter option in this example.
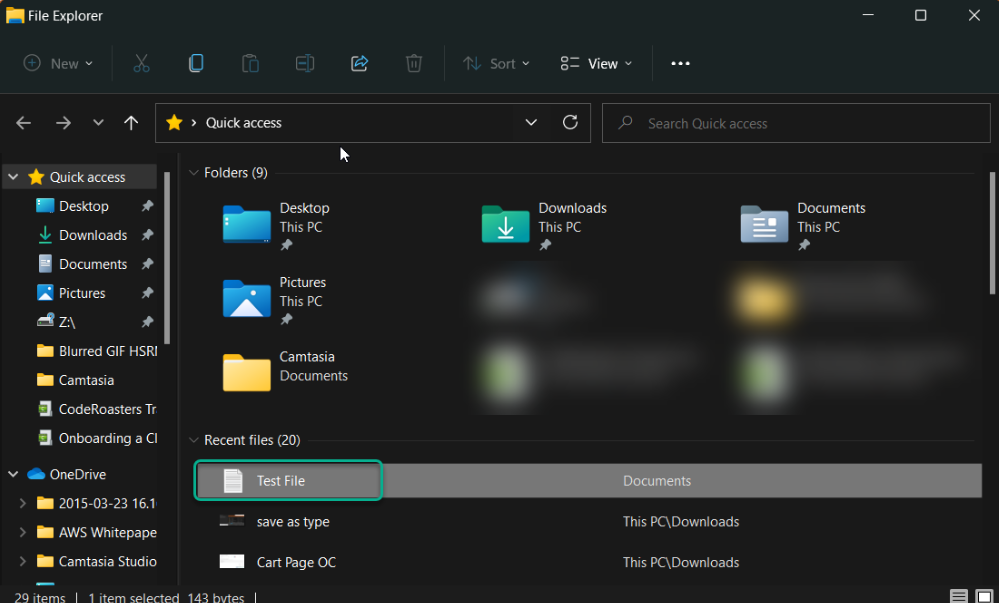
Right-click the file and select Open with. You will note that while Excel is an option here, this may not be the case if this is your first time opening a CSV, or if you have accidentally previously selected another program as the default for CSV. Click Excel if it is present. If Excel is not an option, then select Choose another app.
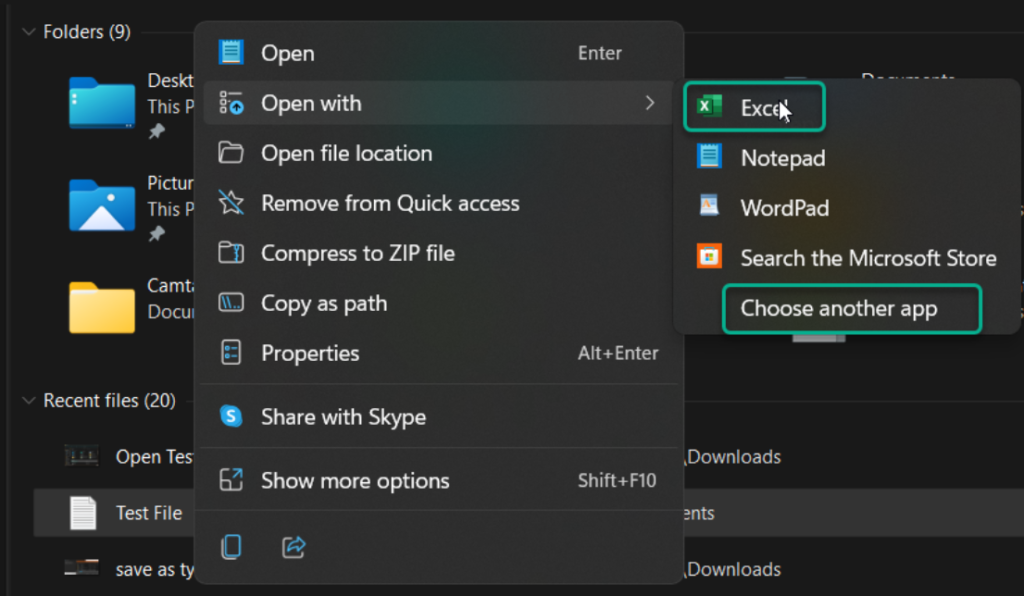
If Excel is provided as an option, and you select it here, the process is complete.
If Excel is not available as an option
In Choose another App, if Excel is not shown as one of the default options, select More Apps.
In More Apps, search for Excel. For the purposes of this blog, we will assume it’s on your PC, but if not, you can look for it in the Microsoft Store. Again, if you do not see Excel listed, you will need to select “Look for another app on this PC”.
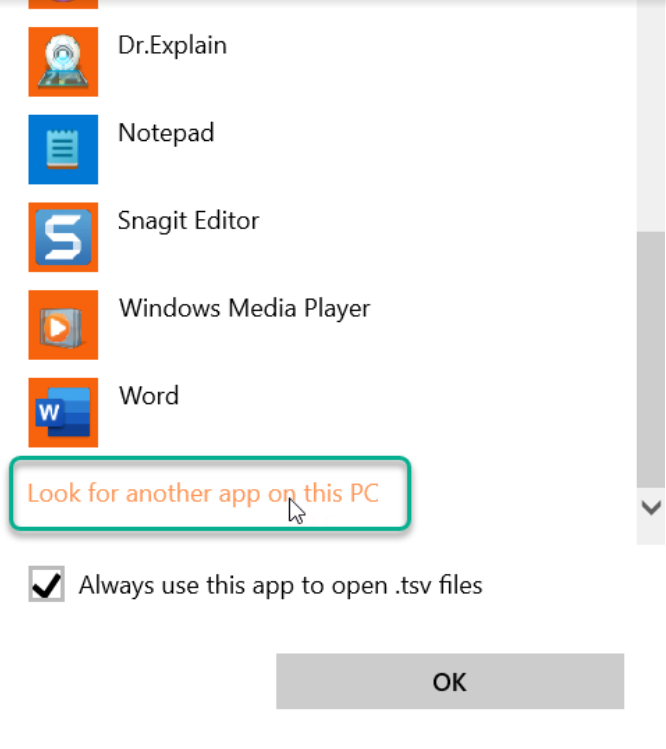
This will open a file search window that defaults to C:\Program Files on your PC. You will need to find the Excel application. By default, this will be found in C:\Program Files\Microsoft Office\root\Office16. Scroll down the list until you see the Excel icon and select it. Click Open.
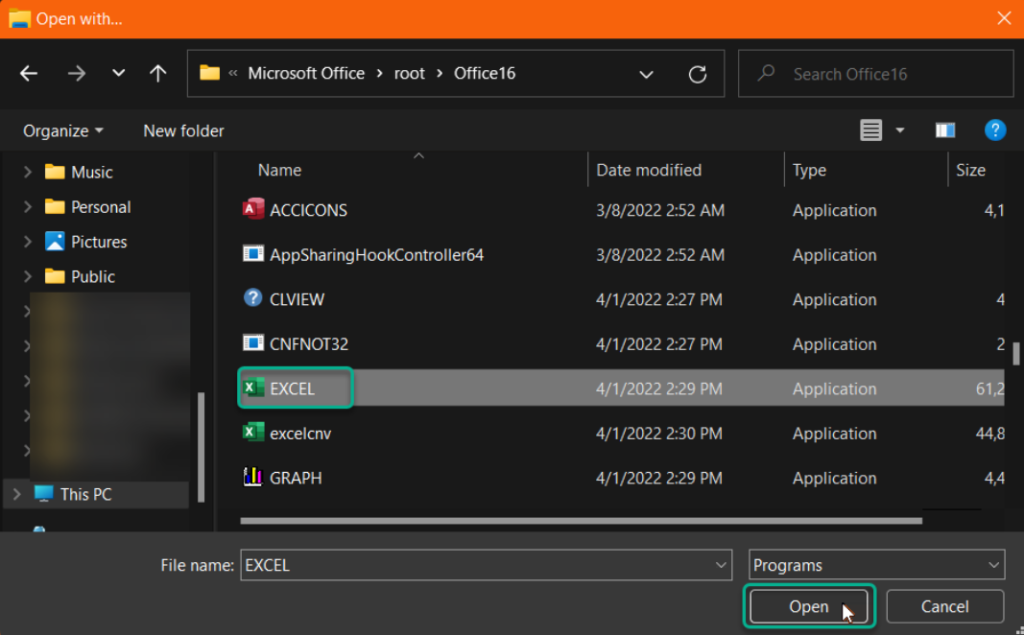
Upon clicking Open, two things will happen:
Excel will open with the CSV info presented.
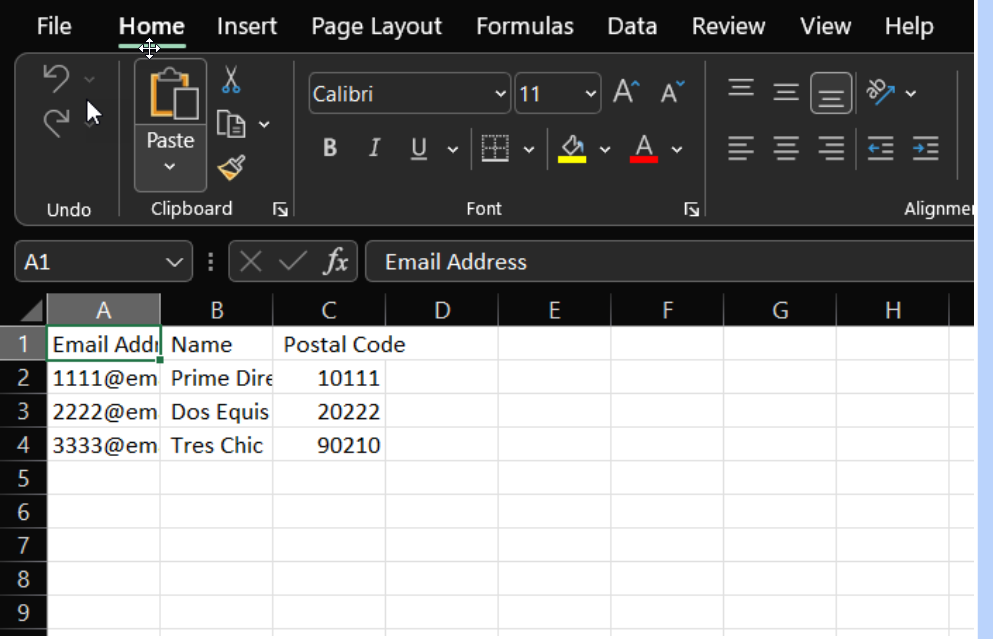
Or, Excel will become the default option for importing CSV files.
You may want to perform some formatting within Excel to differentiate the headers, enlarge the columns or wrap text to make the CSV content easier to work with. But you are now good to go and can import as many. CSV files as you want to Excel. In Excel, you can format the CSV file to meet the import requirements of a target system. To ensure it complies with the target system requirements, Flatirons Fuse can help you out. Once edited, export the file as CSV from Excel.
You may also be interested in How to import a CSV file to Excel and Google Sheets or What is a CSV File? The Ultimate Guide in 2024.
Professional CSV Import Solution
Flatirons Fuse is an enterprise-grade, embeddable CSV import solution.
Get the CEO's Take
Handpicked tech insights and trends from our CEO.
Professional CSV Import Solution
Flatirons Fuse is an enterprise-grade, embeddable CSV import solution.
Get the CEO's Take
Handpicked tech insights and trends from our CEO.
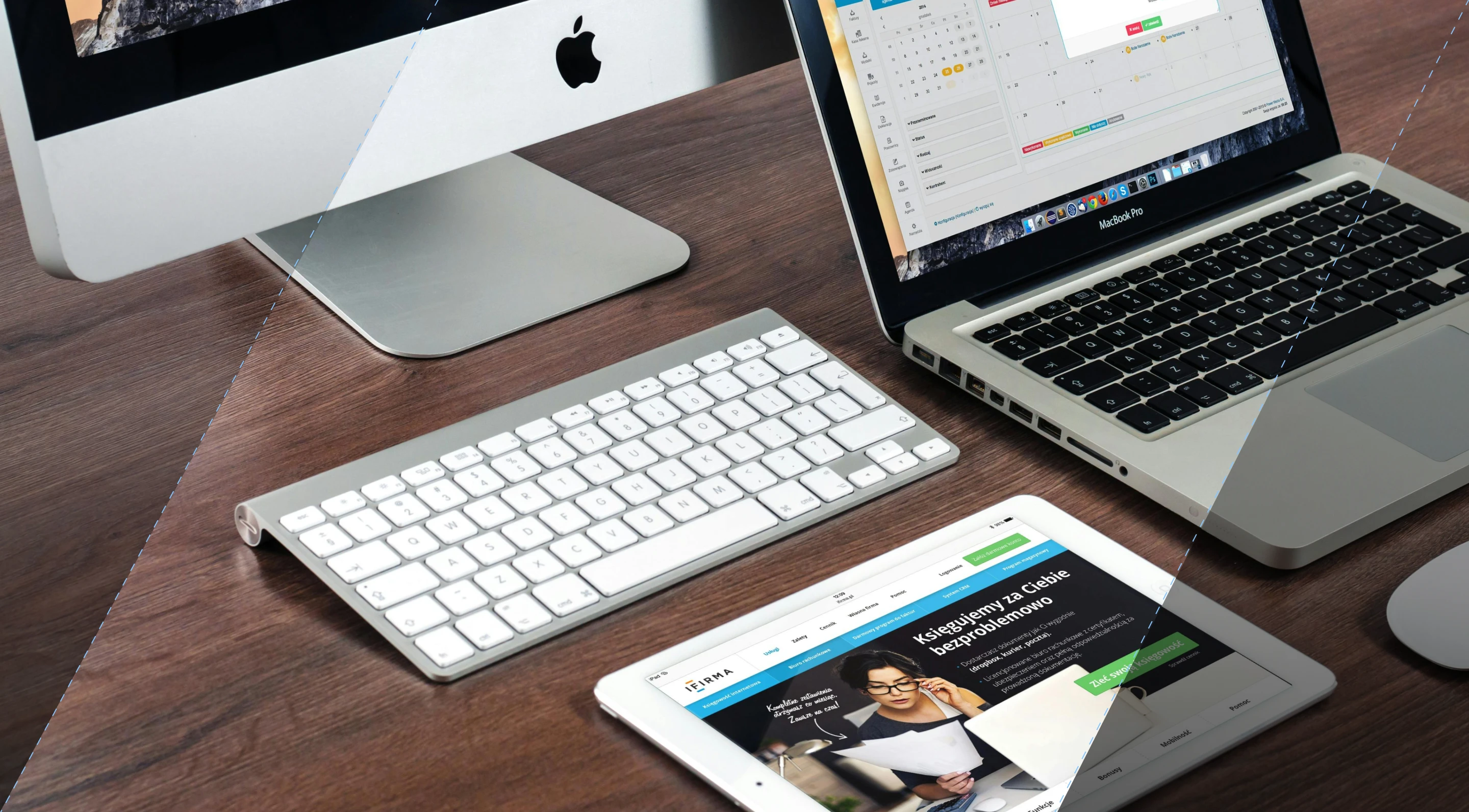
Exploring Top Minimum Viable Product Examples
Flatirons
Mar 10, 2025
How to Start a Tech Company: A Beginner’s Guide 2025
Flatirons
Feb 26, 2025
IT Infrastructure Managed Services: A Comprehensive Guide
Flatirons
Feb 12, 2025
Streamline Your Operations with Outsourced Logistics Solutions
Flatirons
Jan 22, 2025
MLS API: Unlock Real Estate Data for Your Applications
Flatirons
Dec 02, 2024
Top UI/UX Design Companies in California for 2025
Flatirons
Nov 30, 2024