SHARE
How to import a CSV file to Excel and Google Sheets
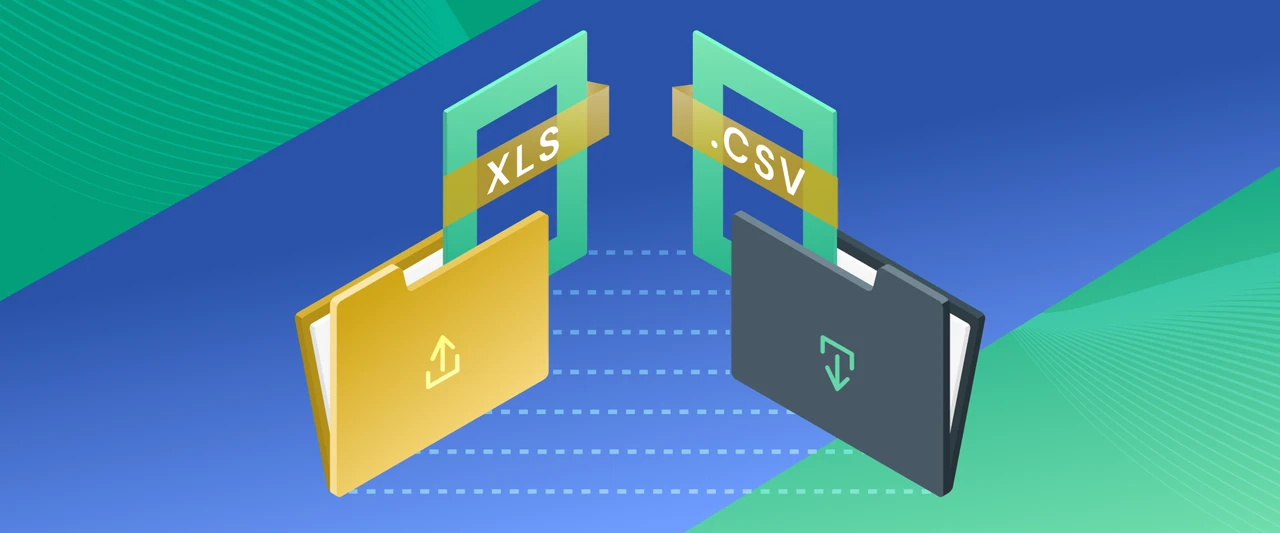
Contents
Contents
Excel Import Process
Excel is typically seen as one of the default programs for opening CSV files. Along with Google Sheets, Excel is one of the most common ways of dealing with and formatting CSV data into formatted, easily readable spreadsheets. It is also one of the most popular methods of exporting tabular data to CSV.
Generally, Excel has no difficulty opening a CSV file, and if you open a CSV once with Excel, it becomes the default if it wasn’t already. You should never have an issue opening a CSV in Excel, other than on a new machine with a new install of Excel, or if you accidentally set another program as default.
Because Excel is innately geared to handle CSV files, it has import functionality built-in. In this article, we will cover how to import a CSV file to Excel. The process is similar between different versions.
To import your CSV file, the first step is to open Excel. Once in Excel, click File, then select Open, and look for the file you wish to import.
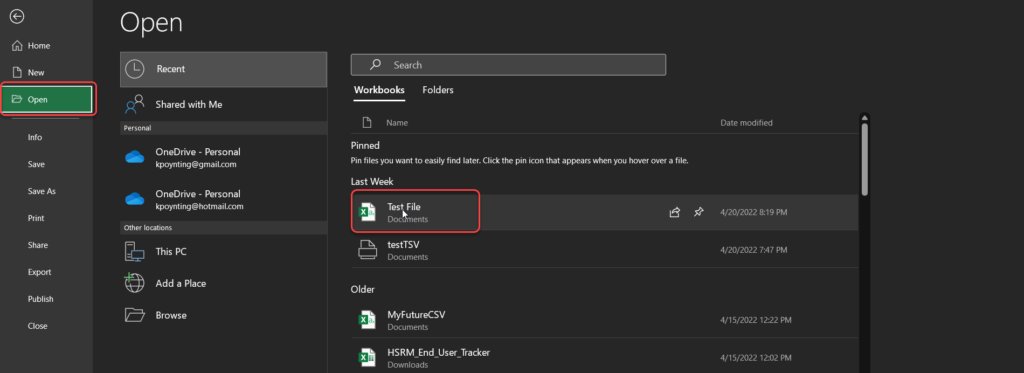
Note: For Mac Users, it is roughly similar. Go to File, and click Import. A Choose a File dialog box will open, and you can select the file and click Get Data.
If it is a .txt file with CSV formatting or another type of delimited format such as tab-delimited, you may need to click browse and search for the .txt file format.
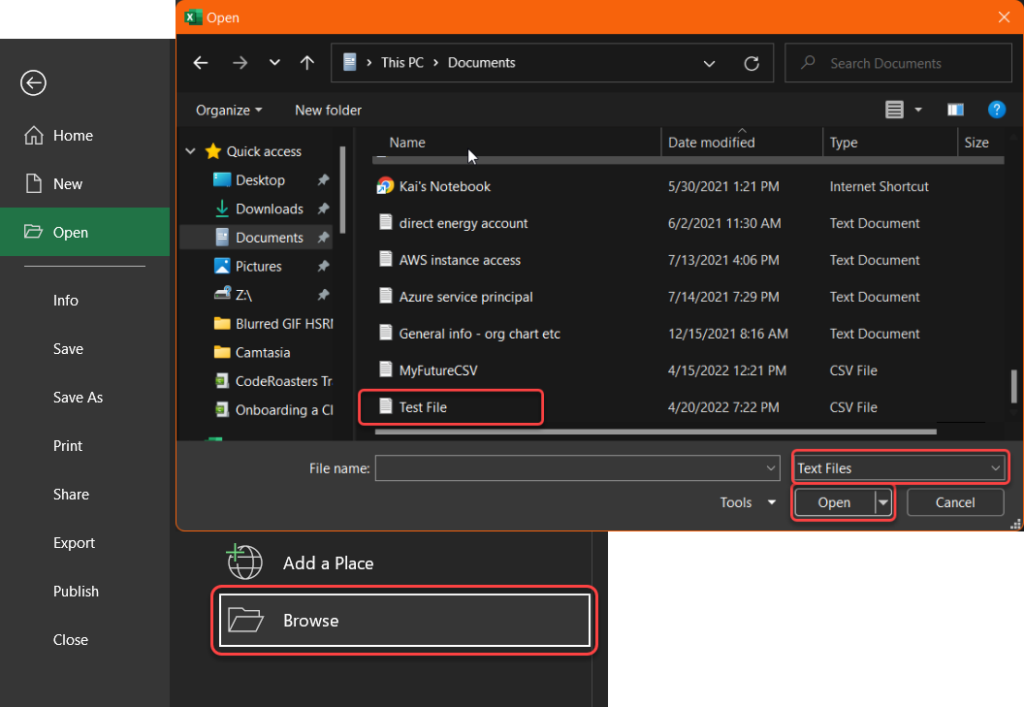
Once you click Open, the file will open in Excel, where you can make any necessary edits or formatting changes.
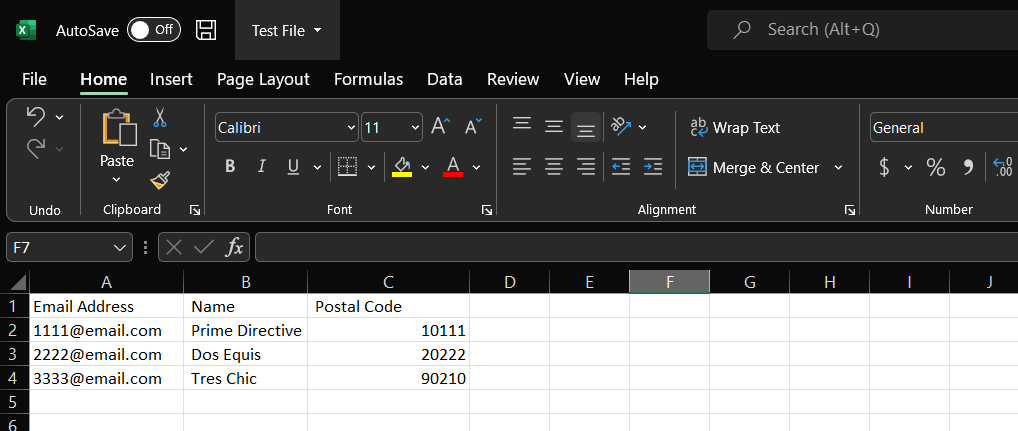
As you can see, it’s a simple process and one which Excel handles well. It makes for a rather short article, so let’s expand it a bit, and cover Google Sheets as well.
Google Sheets Import Process
There are two possibilities when it comes to CSV on Google Sheets: Open and Import.
Open
Under File, select Open. If you select Open, the Open a File menu will appear.
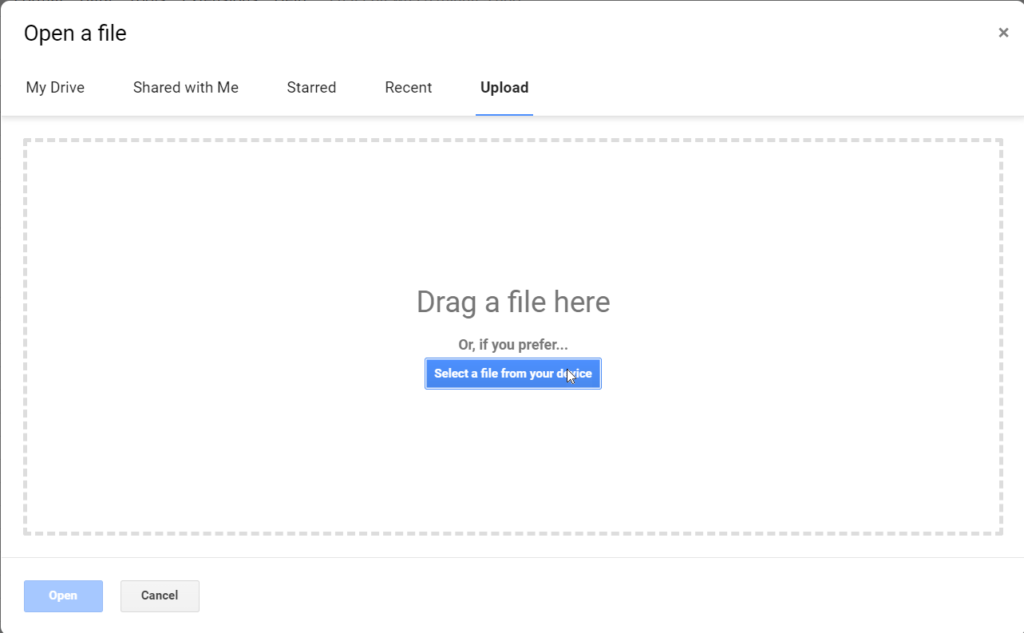
Click the Upload tab. Either drag and drop the file if you have the file folder open already or click Select a file from your device. From there you simply select the file and click Open, as you would in Excel.
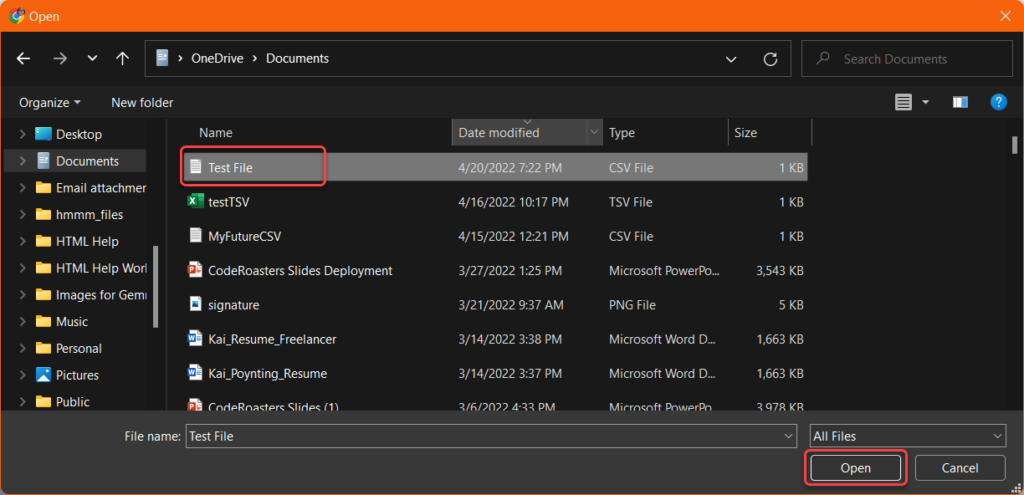
The file will open in a new sheet.
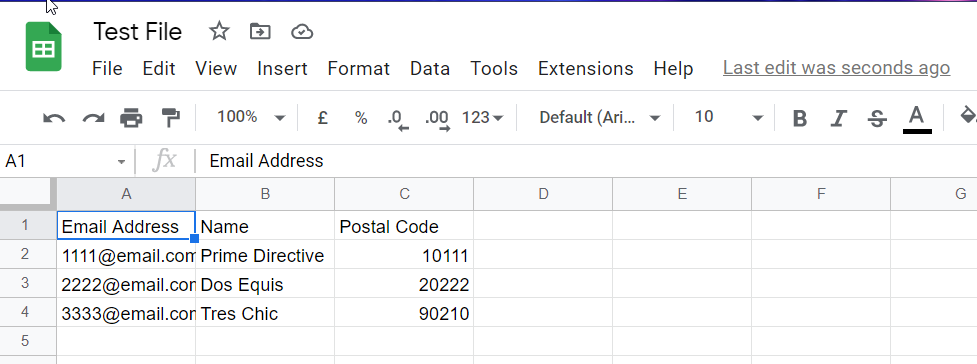
Import
The import option is nearly exactly the same, except you select Import under File. The Open a File menu will open, and you will still select the Upload tab.
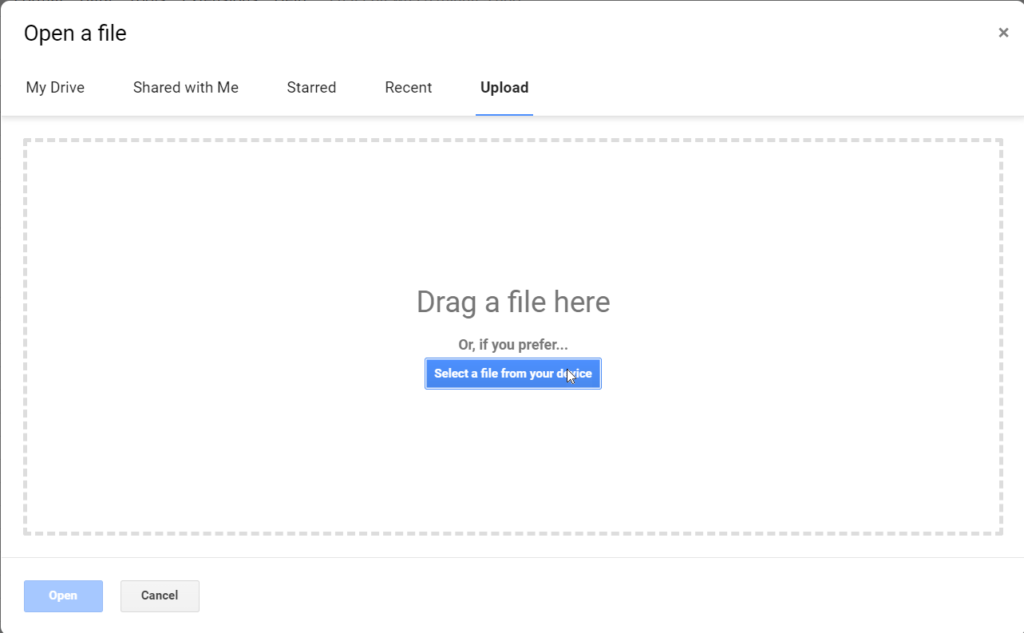
You select the file and click Open in the same way as well. The difference occurs after this when the Import File menu opens.
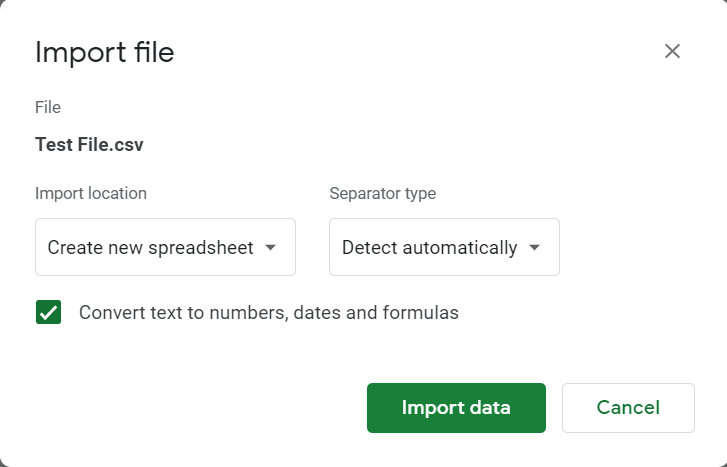
In the Import file, you can make a decision as to how you want the CSV to open, ie create a new spreadsheet (in which case you might as well just use the Open option), insert a new sheet, import or append to current sheet, etc.
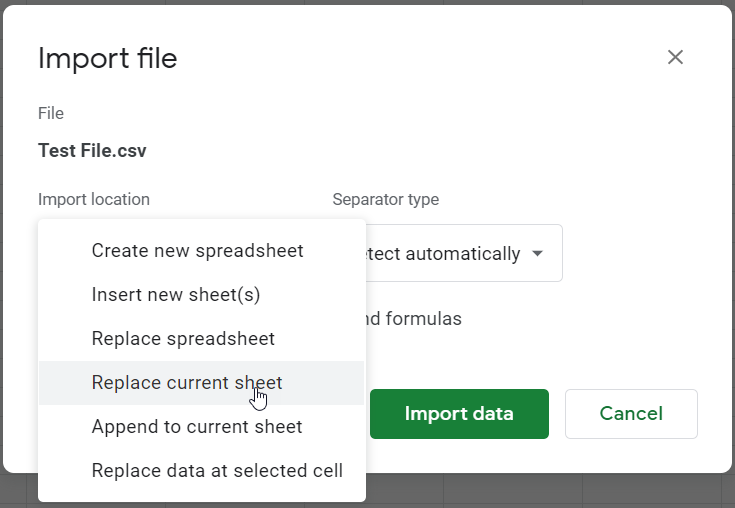
The Import file option also handles other separator file types and lets you select the desired option. If opening a tab-delimited file, the Import option is probably your best option.
Once your selection is made, the file will open in the method chosen.
As you can see, the processes are fairly similar and as intuitive as Excel. You now know how to import a CSV file to two of the most popular spreadsheet programs available. We hope you find this useful, and remember when customizing your CSV created workbooks or Google Sheets for import to your platform, Flatirons Fuse is there to help validate and format your data!
Professional CSV Import Solution
Flatirons Fuse is an enterprise-grade, embeddable CSV import solution.
Get the CEO's Take
Handpicked tech insights and trends from our CEO.
Professional CSV Import Solution
Flatirons Fuse is an enterprise-grade, embeddable CSV import solution.
Get the CEO's Take
Handpicked tech insights and trends from our CEO.

Proof of Concept Examples: Validating Ideas in Action
Flatirons
Jun 30, 2025
What is a White Label App?
Flatirons
Jun 28, 2025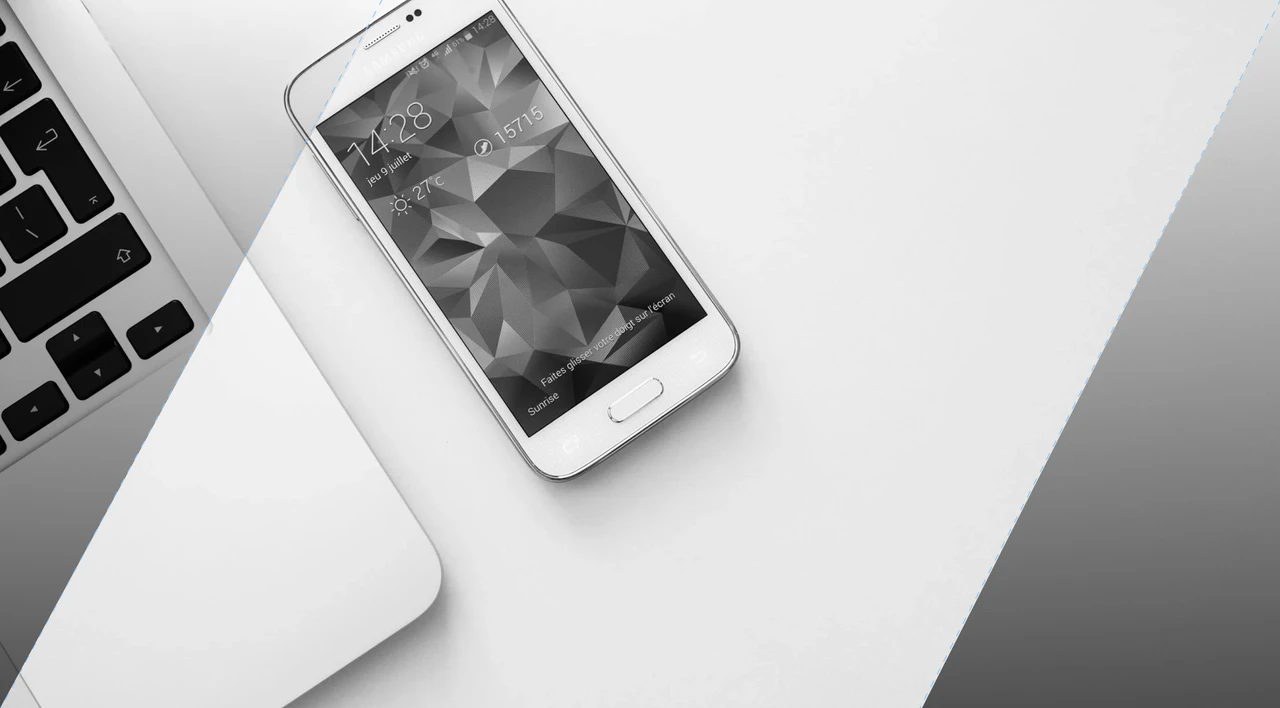
What is EAI? A Beginner’s Guide to Enterprise Application Integration
Flatirons
Jun 24, 2025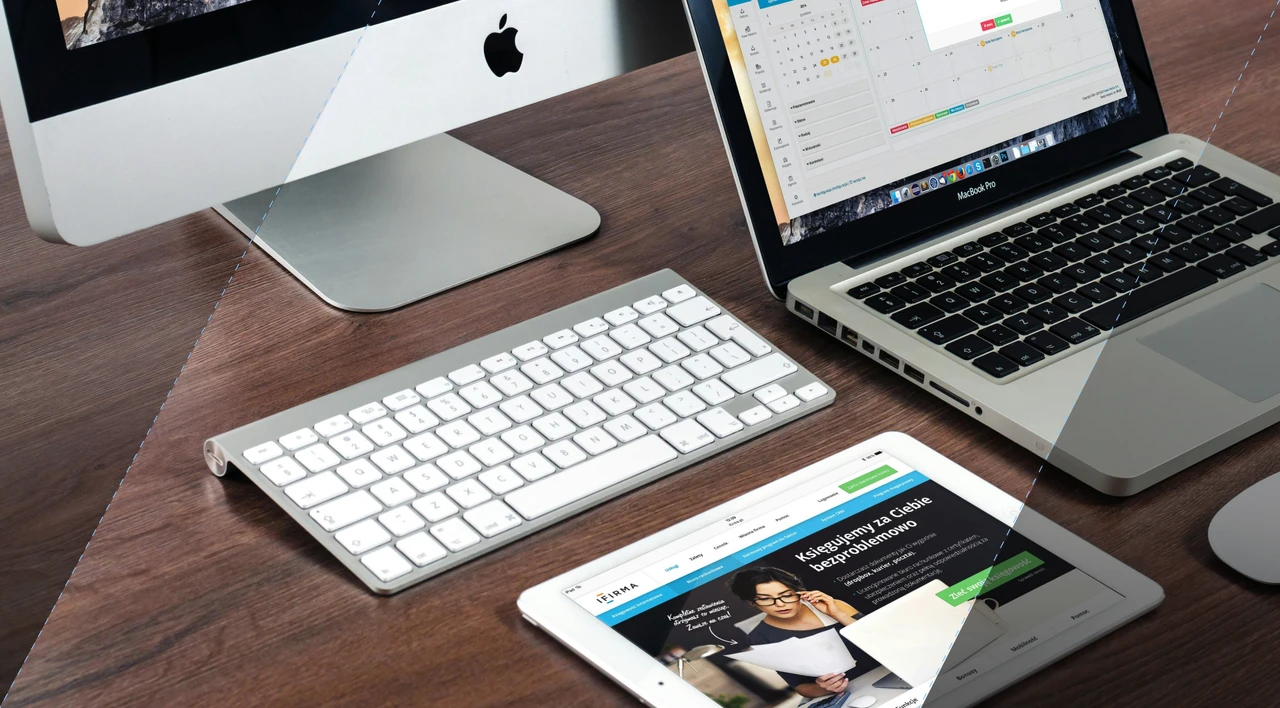
Exploring Top Minimum Viable Product Examples
Flatirons
Mar 10, 2025
How to Start a Tech Company: A Beginner’s Guide 2025
Flatirons
Feb 26, 2025
IT Infrastructure Managed Services: A Comprehensive Guide
Flatirons
Feb 12, 2025