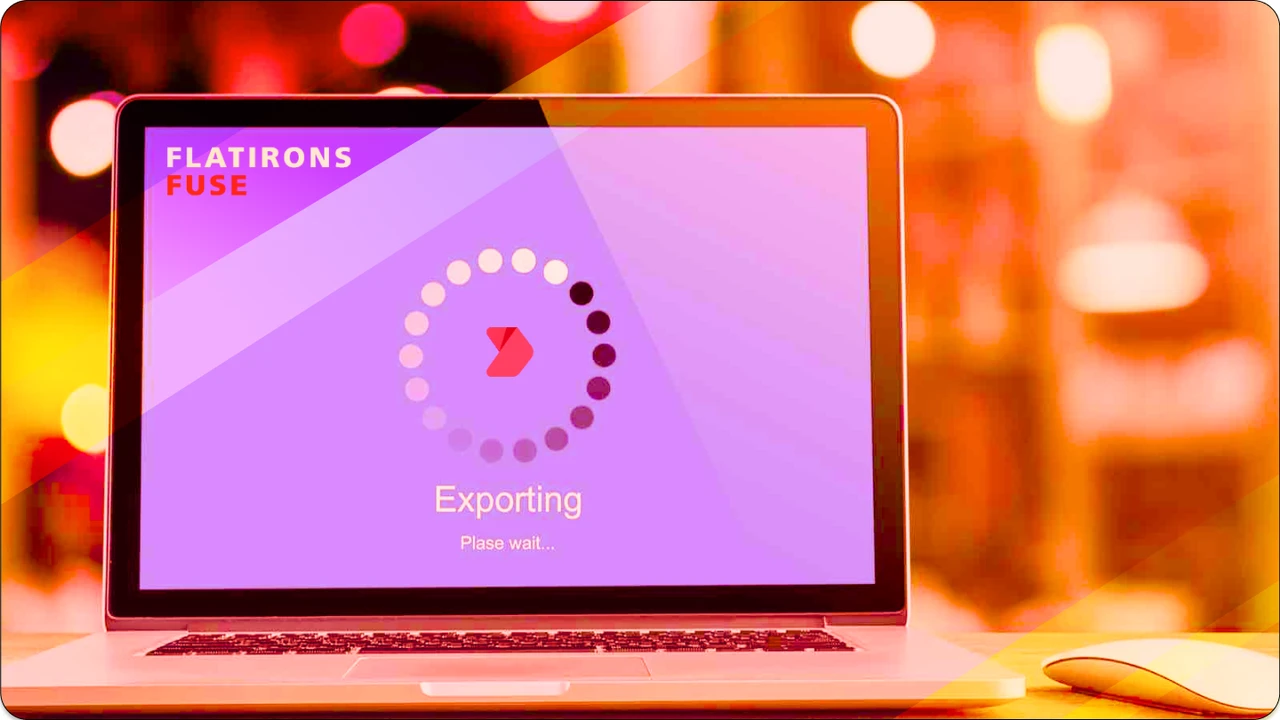Contents
Contents
Fuse not only prides itself on providing a simple, intuitive data import tool with an equally simple and intuitive setup process, but also on providing a solution that can fit within any site or application. This includes branding/white-labeling our solution so that it becomes a seamless part of your user experience. While you can try our solution for free, custom branding and styling are only available with our Pro package and beyond. In this article, we’ll show you how quickly and easily you can customize our solution to your branding requirements even if you cannot immediately access this functionality for your free test of our solution.
Once you have access to our Pro tier, branding our Fuse solution takes only a few short steps. Assuming you have created an Importer from your Fuse dashboard and established any custom rules for your data imports, you can immediately get started on branding your importer by selecting Branding from the left-hand menu, or, if you are going through the Get Started wizard, by clicking the Customize button.
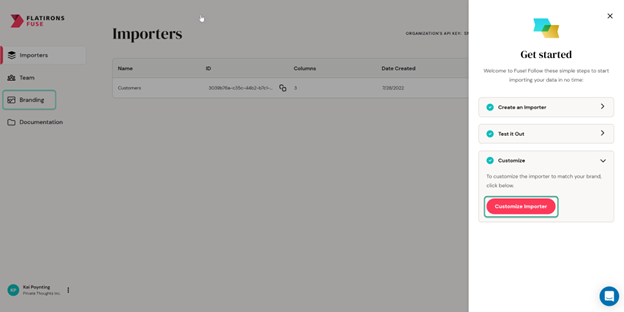
This will take you to our Customize Importer workspace. As you can see, the layout is pretty intuitive.
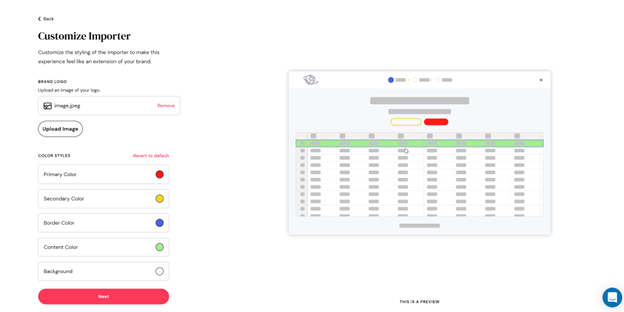
The first step to customizing your importer is to upload the logo for your organization. Click Upload Image, and simply browse to the logo file you would like to use.
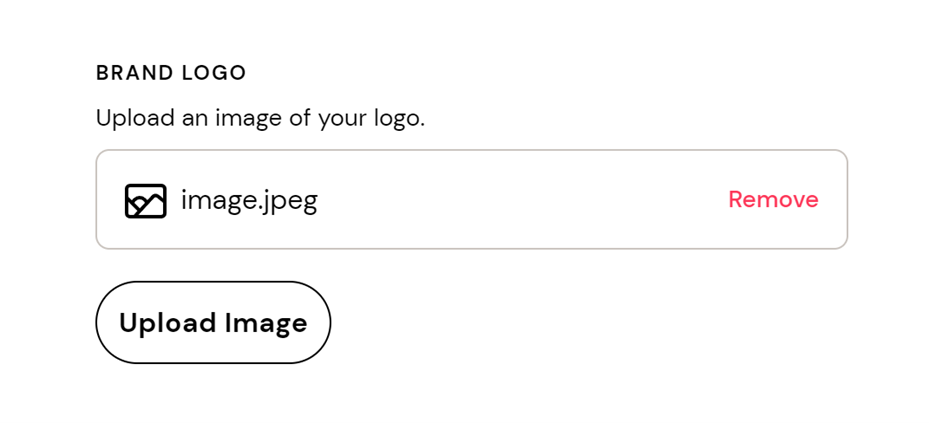
Once you have your logo applied, it is time to select the colors you wish to use within the importer. Simply click the circle, and either move the color selector to the desired RGB color or enter the desired RGB values according to your style guide. Repeat this process for each color option (primary, secondary, border, etc.). Play around with it until you find the combination that works best for you. It is the same process for all color options save the last one, the background. Currently, background offers three color options, White, Light Blue, and Light Tan.
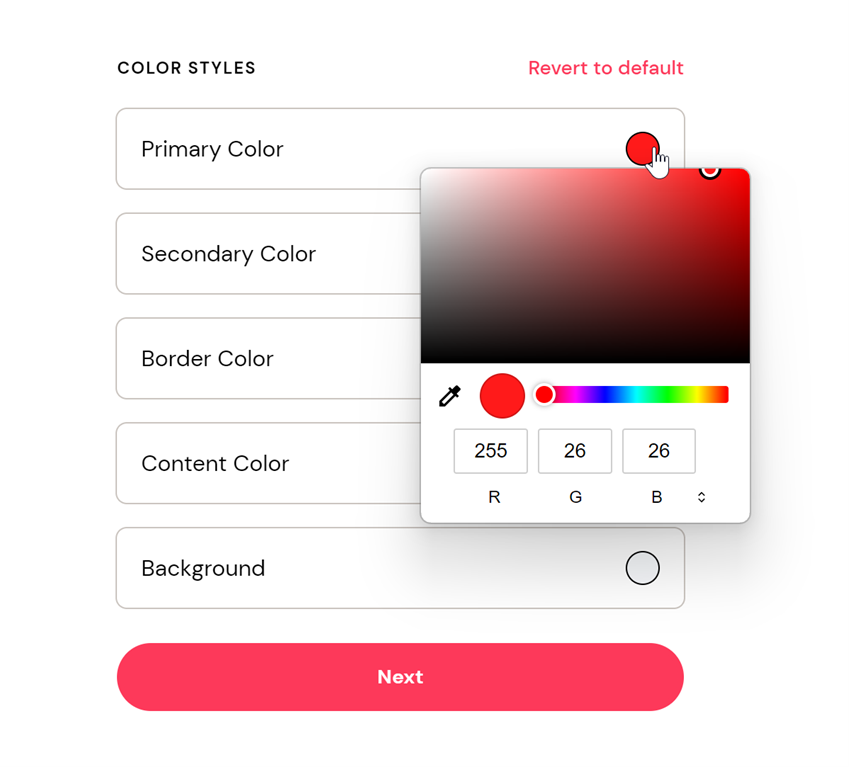
You can see a basic preview of the changes made within the Customize Importer workspace. Once you are happy with the selections made, all that remains is to click Next.
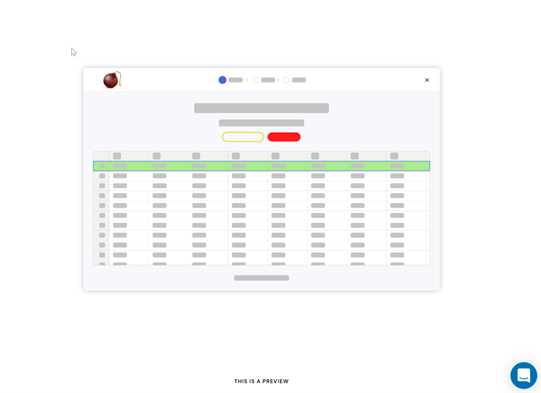
Once you have clicked Next, the process is complete. You can return to the Customize Importer screen at any time to make further changes. You can now test your customized importer and see it as the customer will. To do so, go to Importers on the left-hand menu, and click on Preview beside the template you created.
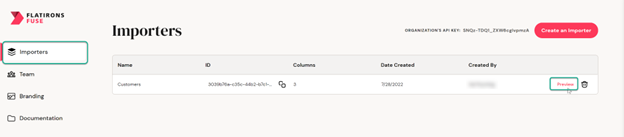
This will allow you to go through a full preview of the import process, using the template you created, as well as your branding selections.
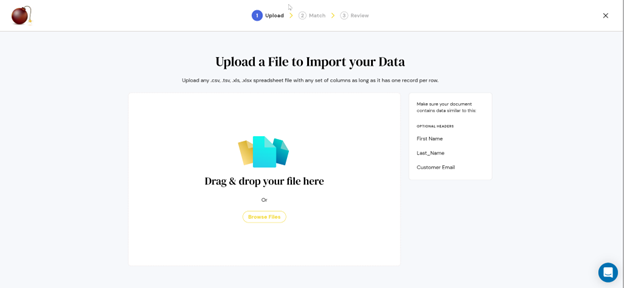
Verify that the results match your needs and modify them as necessary. Your importer is now customized and can seamlessly be integrated into your solution. If there are any features or customizations that are not provided and you would like to see them, let us know. Fuse is the premier alternative to Flatfile and CSVBox and we are always looking to improve!
Professional CSV Import Solution
Fuse is an enterprise-grade, embeddable CSV import solution.
Get the CEO's Take
Handpicked tech insights and trends from our CEO.
Professional CSV Import Solution
Fuse is an enterprise-grade, embeddable CSV import solution.
Get the CEO's Take
Handpicked tech insights and trends from our CEO.

What is IT OT Convergence? Streamlining Operations for Efficiency
Flatirons Development
Oct 28, 2025
Secure Mobile App Development: Prioritizing Data Protection
Flatirons Development
Oct 22, 2025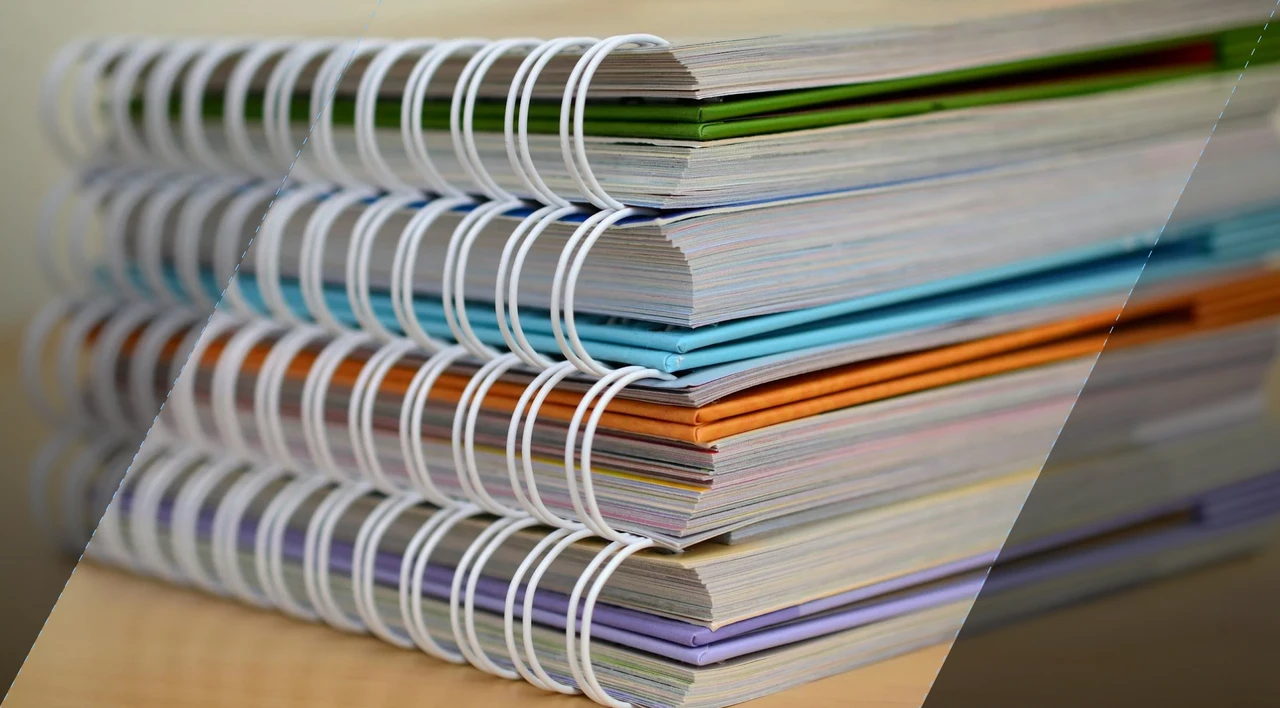
What is Data Ingestion? Definition, Types, and Best Practices for Efficient Data Processing
Flatirons Development
Oct 16, 2025
Enterprise Computing: Transforming Business Operations
Flatirons Development
Oct 09, 2025
Explore the Top Embedded Systems Examples of Today
Flatirons Development
Oct 04, 2025
What is IT OT Convergence? Streamlining Operations for Efficiency
Flatirons Development
Oct 28, 2025
Secure Mobile App Development: Prioritizing Data Protection
Flatirons Development
Oct 22, 2025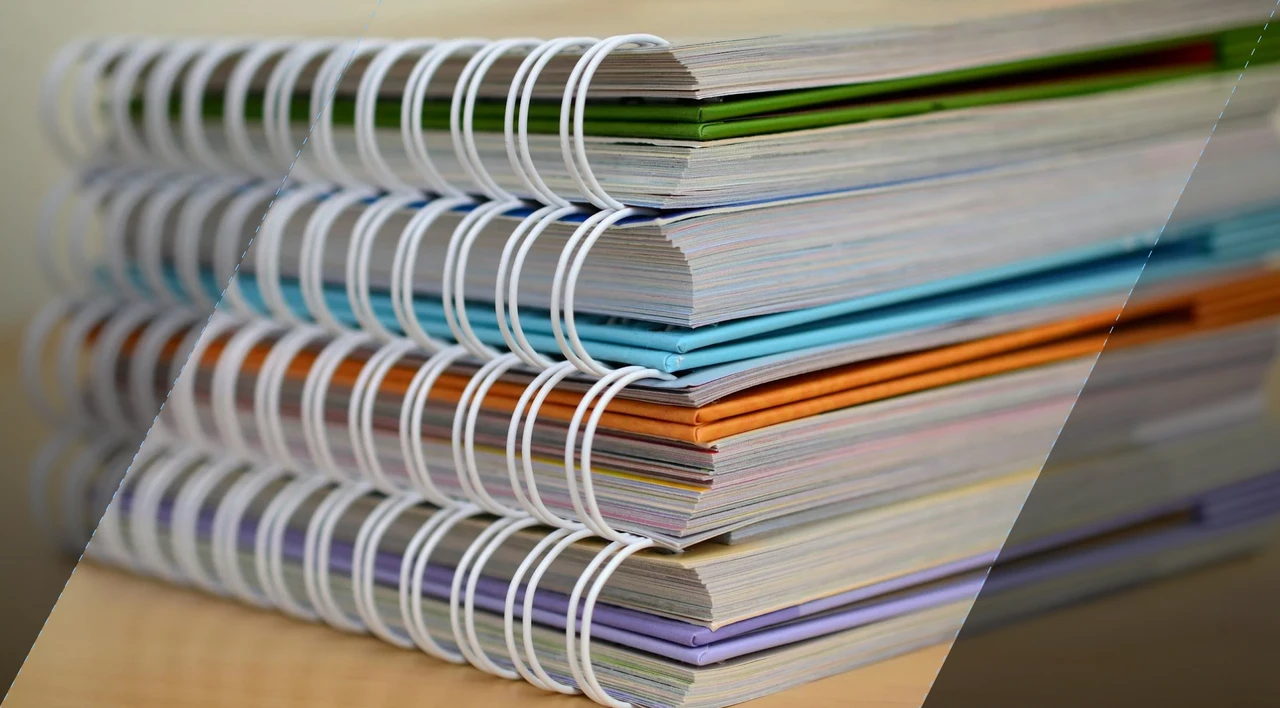
What is Data Ingestion? Definition, Types, and Best Practices for Efficient Data Processing
Flatirons Development
Oct 16, 2025
What is IT OT Convergence? Streamlining Operations for Efficiency
Flatirons Development
Oct 28, 2025
Secure Mobile App Development: Prioritizing Data Protection
Flatirons Development
Oct 22, 2025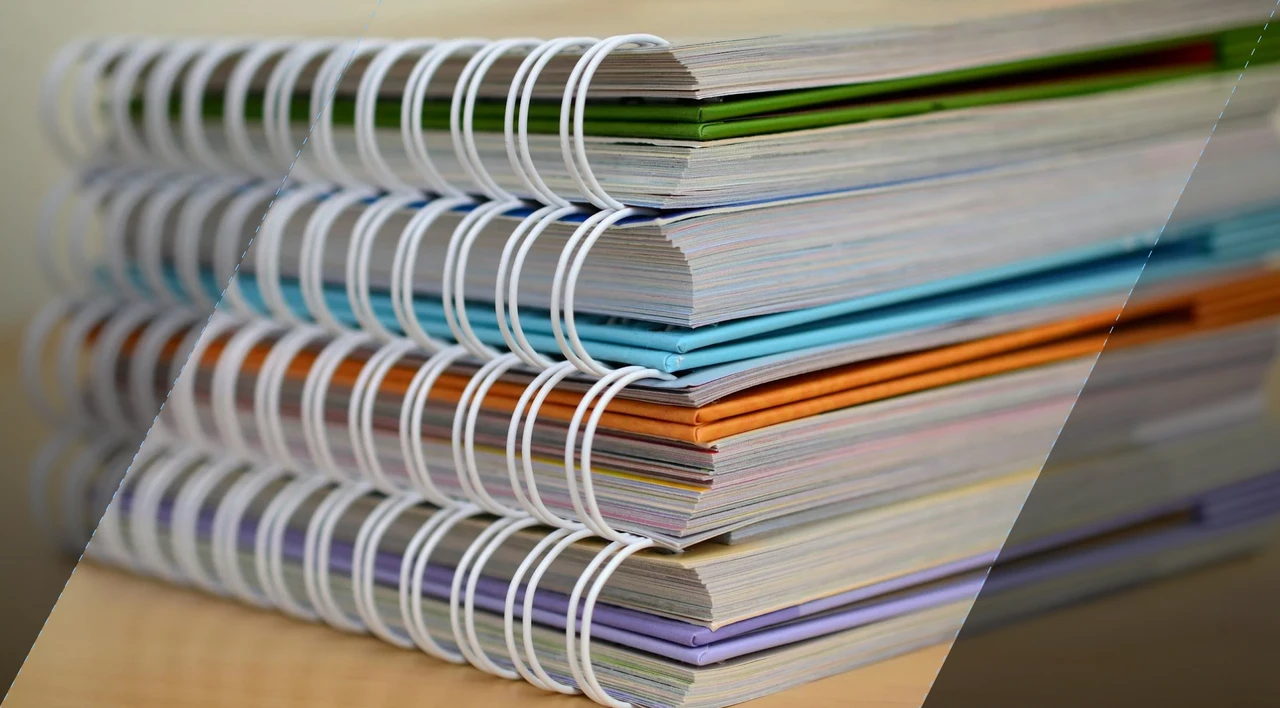
What is Data Ingestion? Definition, Types, and Best Practices for Efficient Data Processing
Flatirons Development
Oct 16, 2025
What is IT OT Convergence? Streamlining Operations for Efficiency
Flatirons Development
Oct 28, 2025
Secure Mobile App Development: Prioritizing Data Protection
Flatirons Development
Oct 22, 2025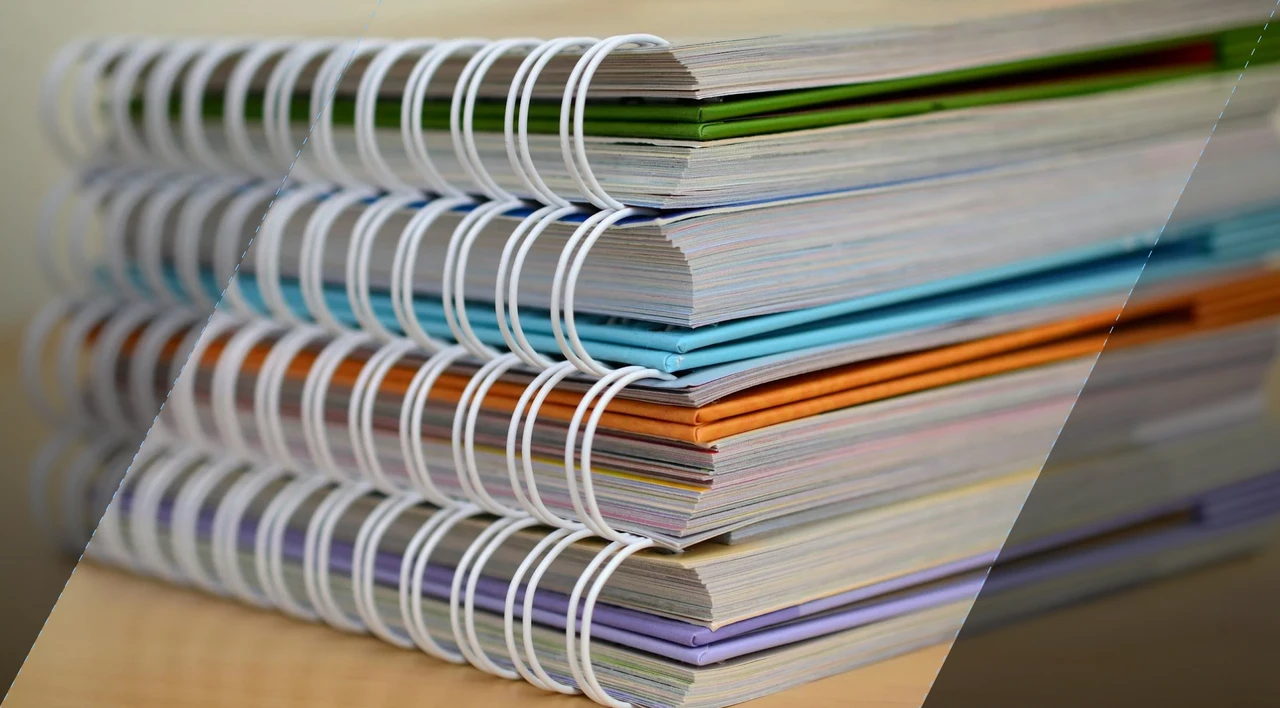
What is Data Ingestion? Definition, Types, and Best Practices for Efficient Data Processing
Flatirons Development
Oct 16, 2025