SHARE
Create a React.js CSV Importer in Minutes
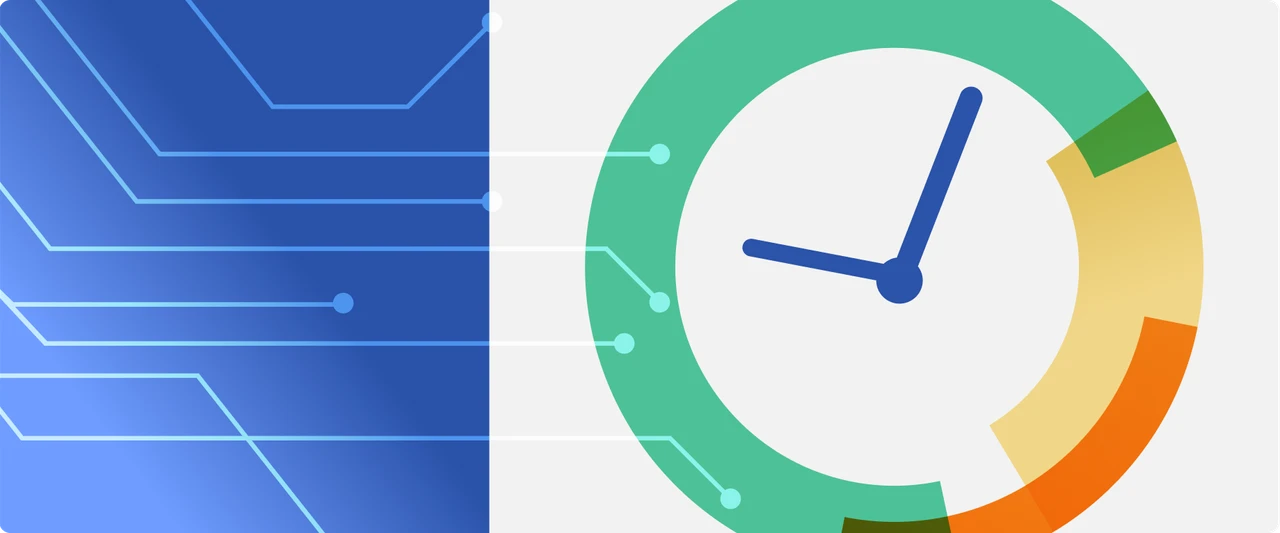
Contents
Contents
Updated: June 23, 2023
Flatirons Fuse is a powerful embedded CSV importer that makes importation painless. Let’s create a React.js CSV importer!
Getting Started: Creating a Template
To begin, we must first register an account in the Flatirons Fuse app here, after which we can go to the Templates page and build our first Template. A Template represents the fields that your own system accepts, also known as your data schema. We will call our Template “Customer List” as shown below:
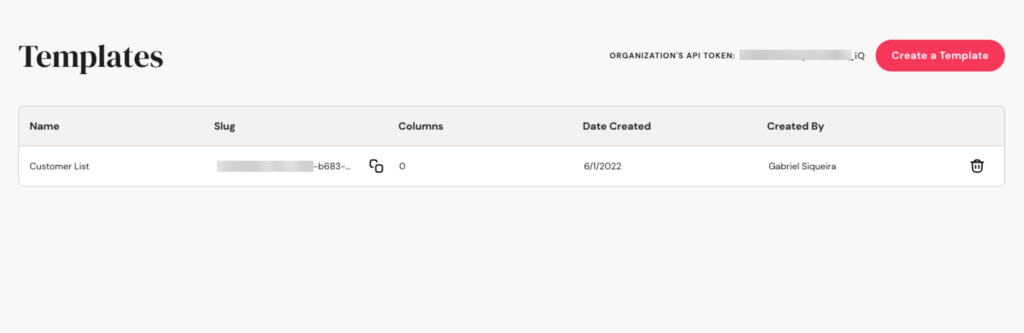
For the sake of this example, let’s add two columns to our Template, Customer Name, and Customer Email, as seen below:
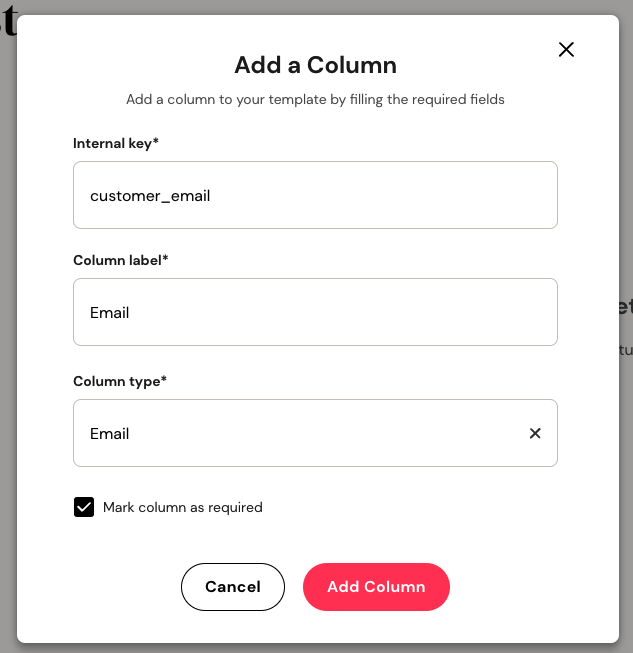
The “internal key” must be specified to match the column key in your data schema, column label is used to show in our spreadsheet and match the CSV header, and for column type, we can choose many different data types, and the required checkbox marks our column as required.
So, for our column “Customer Email”, we must use the “Email” data type. This will ensure that when your customers upload data, they upload valid emails. For “Customer Name”, we can just use “String” as a data type like below. Let’s mark both as required.
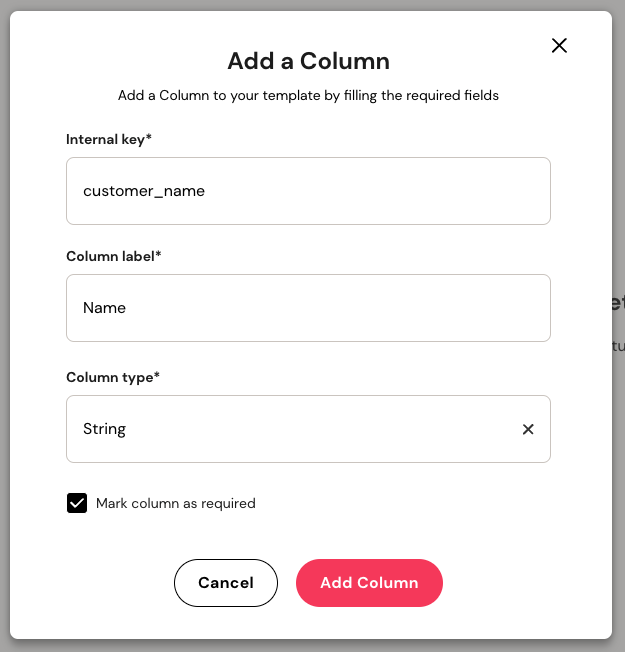
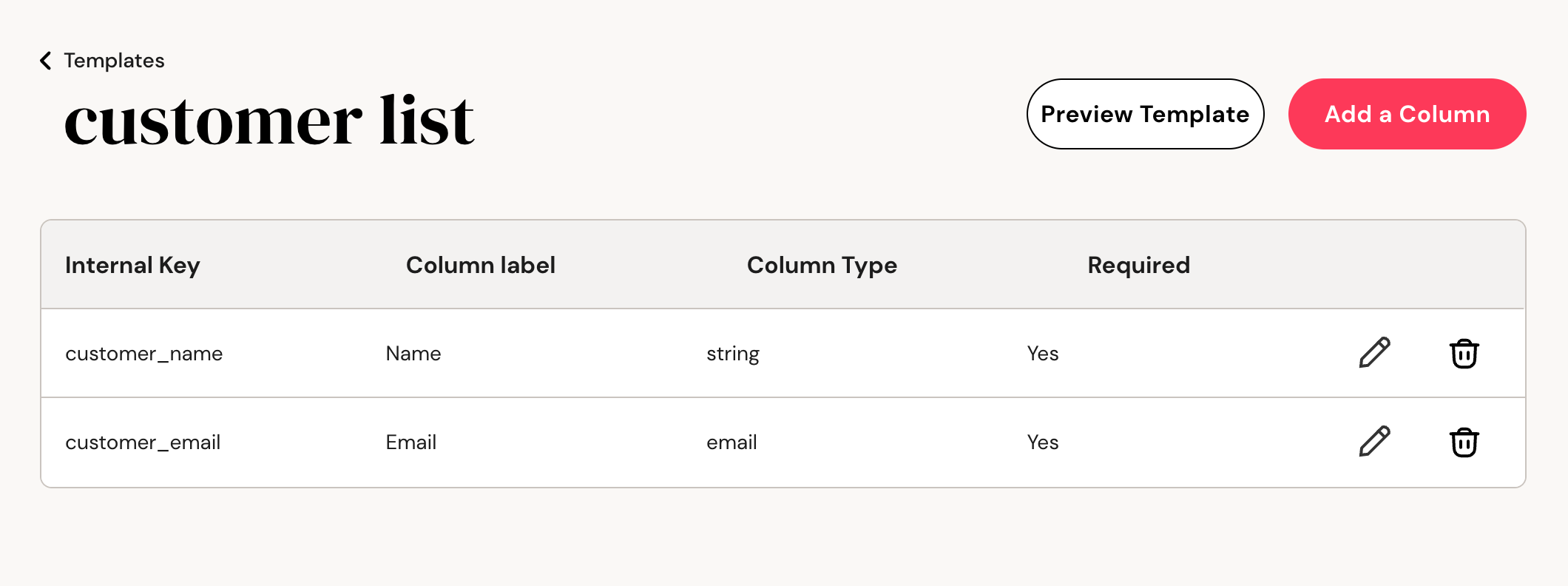
Now we’re ready to start coding. As you can see, it is very easy to create templates and columns on Flatirons Fuse.
Installing the React CSV Importer: fuse-importer
To get started with any react project, we simply need to utilize our favorite package management tool to add the fuse-importer requirement.
Creating our CSV Importer Component
We need to set up the flatirons fuse importer using our Template ID and Organization API Key. You can get them on the Templates page.
Setup the Required Hooks
Our importer instance needs two required hooks to get to work; onSubmit and onValidateRecord. Don’t worry about them now. We’ll explain the hooks later. For now, we just need to call the method “show” in our importer instance to use it.
Now we are ready to use our CSVImporterComponent at any place in our app. I’ll include this in my App component.
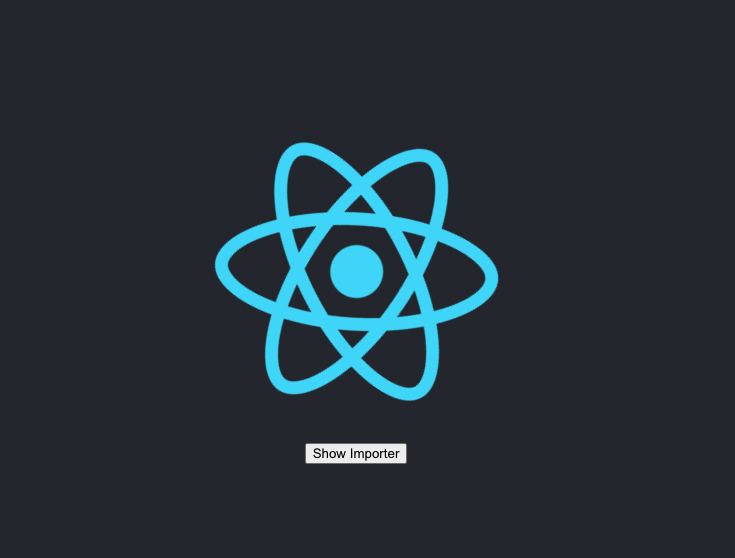
Now when we click on the “Show Importer” button, we can see the Flatirons Fuse Importer working.
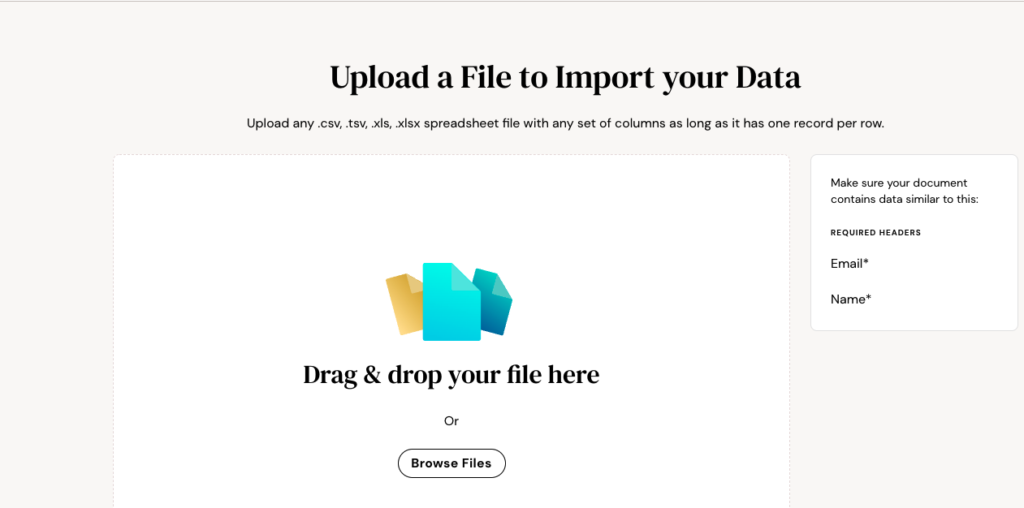
As you can see on the right hand side, the list of required fields is listed for the user. Now, we can test our importer using a CSV file:
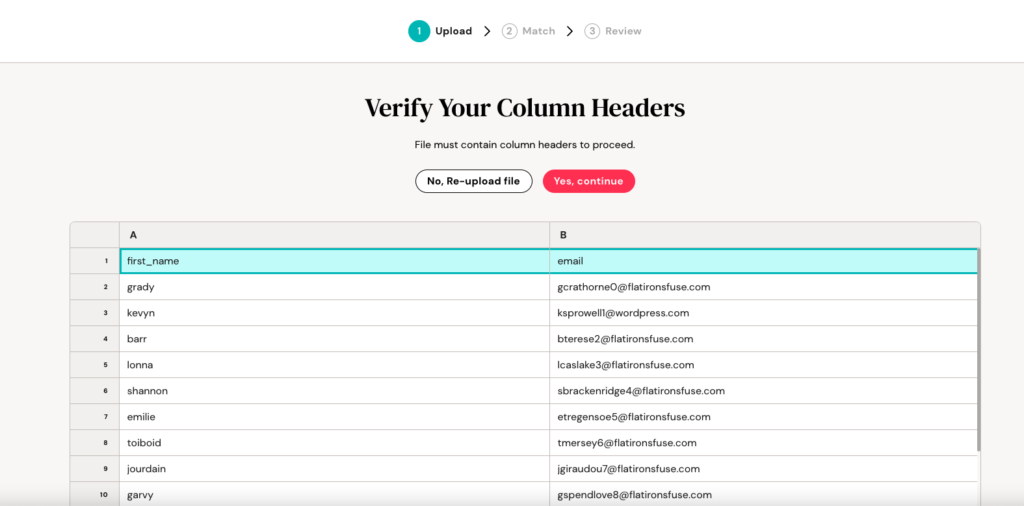
Check if everything is OK, and click on “Yes, continue”.
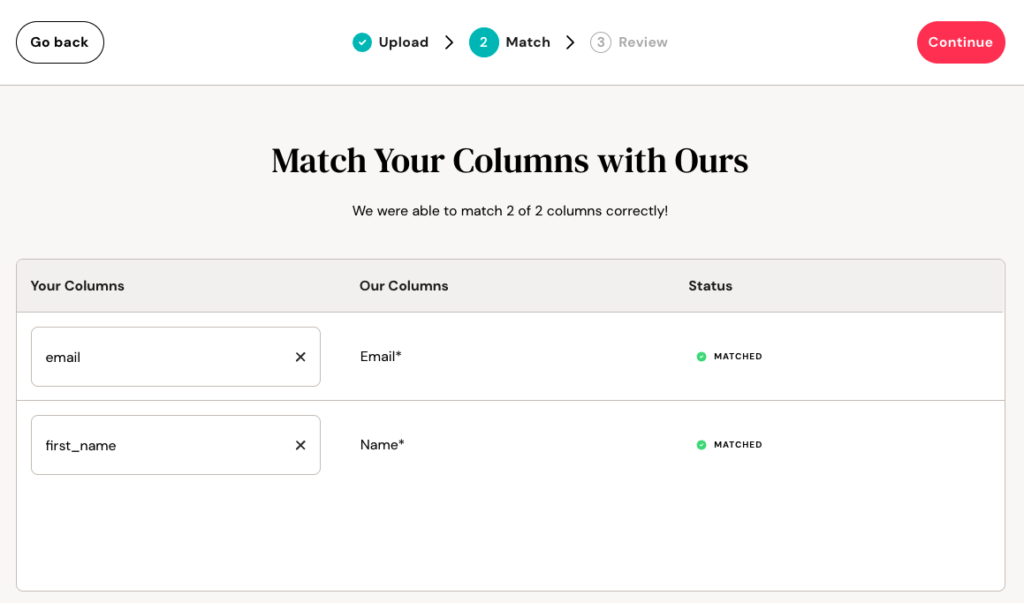
Here we can see Flatirons Fuse match our columns with template columns. Just click on “Continue”.
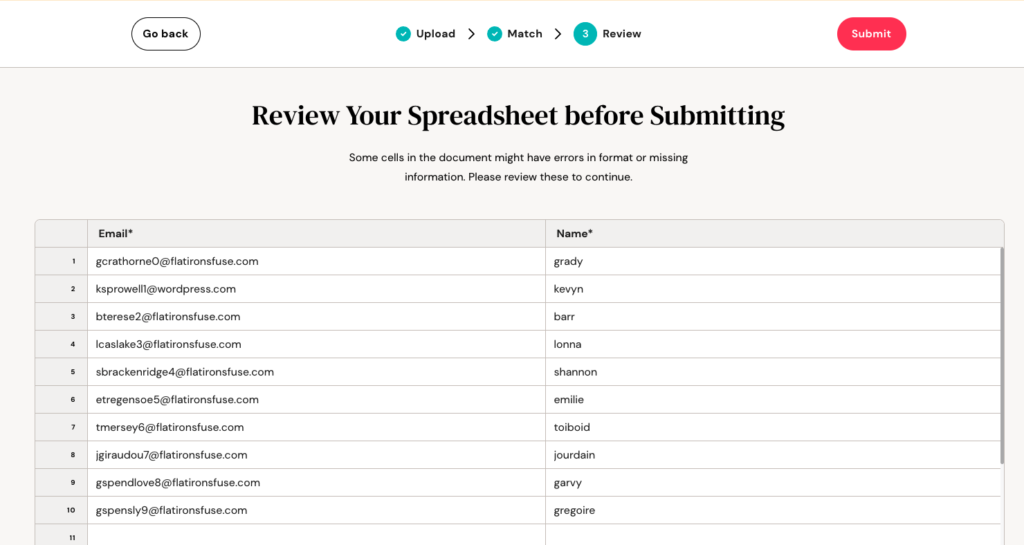
In the last step, we can review our data before submitting it. Let’s make things more complex and implement some custom validations before submitting.
Performing Data Transformations when Loading CSV Data
When the CSV importer is initialized, you have the chance to transform data. For example, let’s say that your system wants all customer name’s to be capitalized. Instead of adding validation and requiring the user to go through each row and capitalize the first letter, you can use the formatRecord hook to do this on your user’s behalf. Here’s an example:
Adding Custom Front-end Validations Before Submitting
If data transformations aren’t enough, you can add custom (front-end) validations to your react CSV importer that users must follow before submitting data. For the sake of this example, we will introduce a rule that ensures that all uploaded emails must end with “@flatironsfuse.com”. Let’s see how easy it is. To do this, we have to implement a custom logic inside the onValidateRecord hook.
If we re-upload our CSV file, an invalid row will appear as follows:
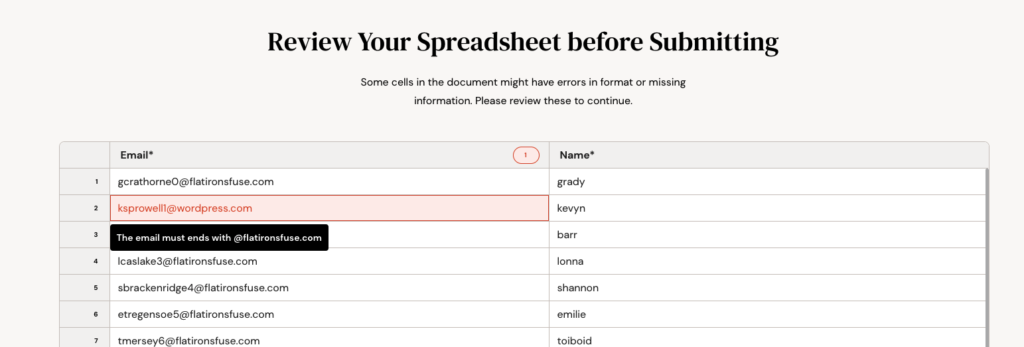
Adding Custom Backend Validations on Submit
Flatirons Fuse allows back-end validation data in a simple way. To do this, we should use the onSubmit hook. Every single record passed to the onSubmit function has a
If you have an issue with a record on the backend, you can respond to the request with this id and an error message and we will show the user how to correct the issue. For example, let’s say that we need to ensure that all of our emails must be unique in our database. Again, for the sake of providing an example, imagine that someone imports a CSV that contains an email that already exists in your database.
We’ll use a fake backend call for testing purposes.
When we try to re-upload our data, we can get this validation.
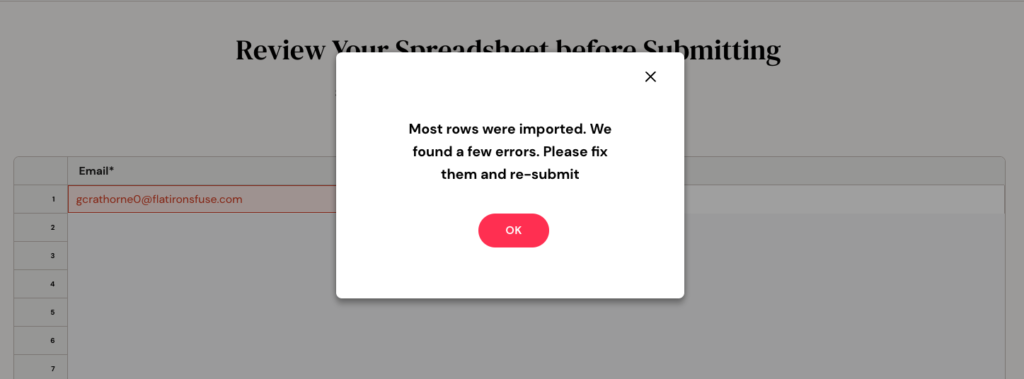
All done. Our final component should look like this:
With your importer and custom validations/transformations set up, the only thing left to do is to customize (brand) your importer.
Customize the CSV Importer
Your React.js CSV and Spreadsheet importer would not be complete without the option to customize it to match your site or application. Our Get Started guide allows you to customize your importer to match your branding for a seamless experience. Simply click the Customize Importer button or click Branding in the left-hand menu.
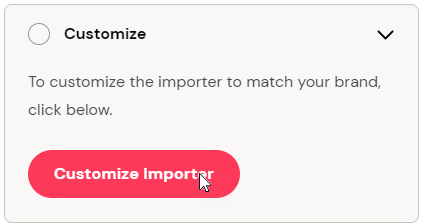
On the Branding page, you can customize colors, add a logo, and set a background, all to better match your solution, ensuring your Angular.js Spreadsheet and CSV importer are just that – yours.
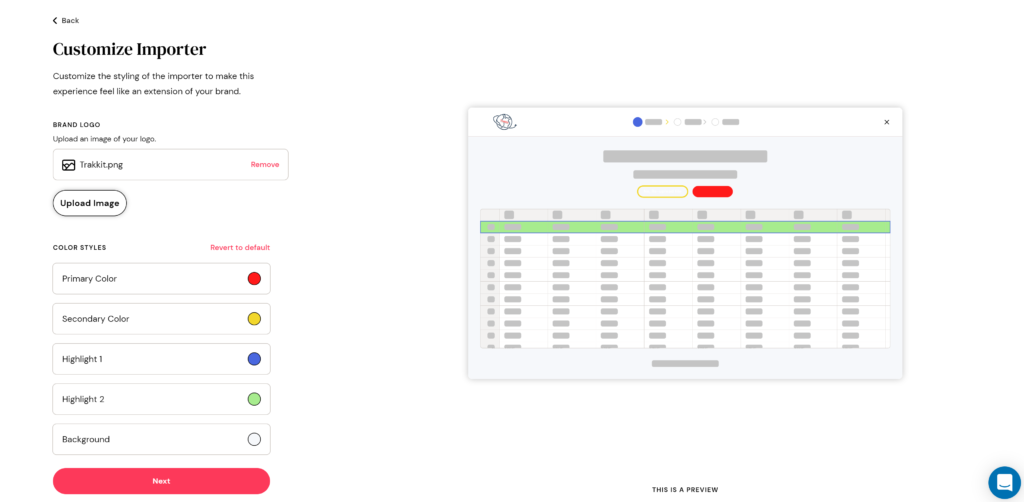
You can get a sneak peek from your customer’s viewpoint by going back to the Templates screen and clicking the Preview link.
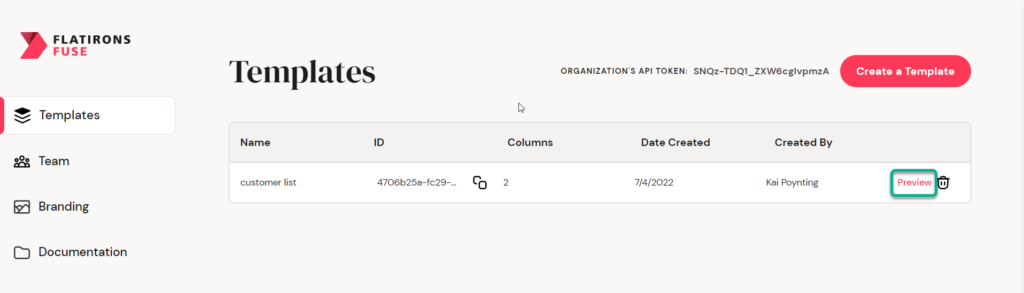
Here you can see the logo applied, and the colors selected.
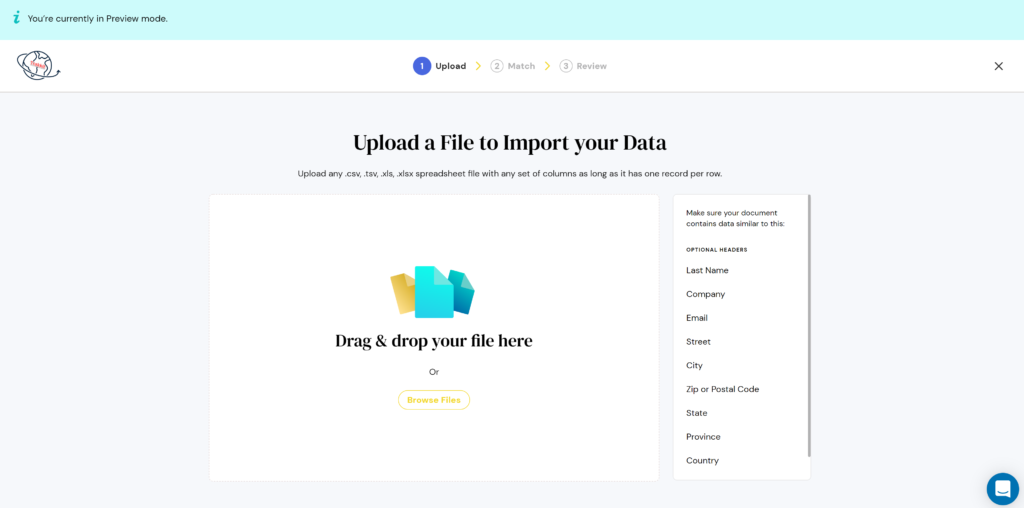
You can even preview the functionality by dragging and dropping a .CSV file, or by clicking browse files.
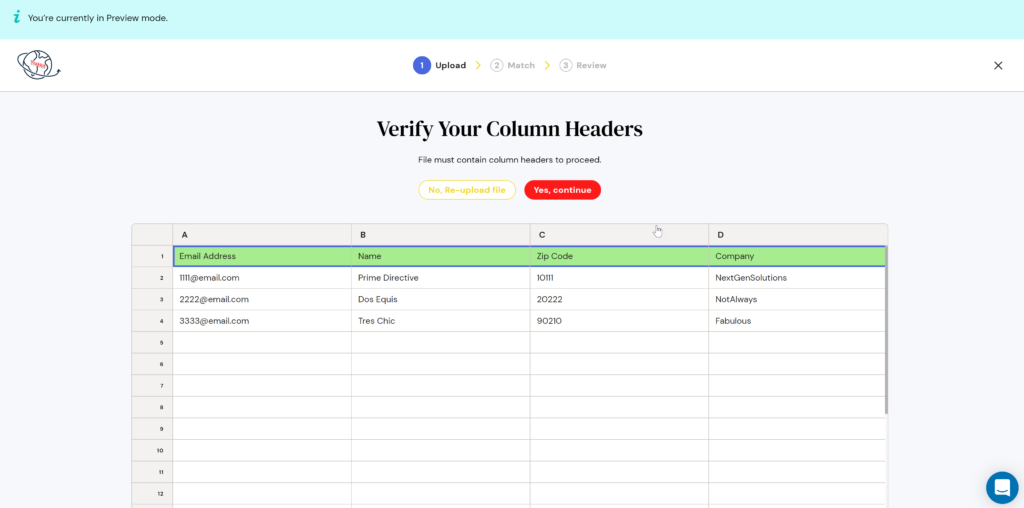
Creating a seamless user experience is our main goal, and an intuitive flow and strong validation/transformation capacity is a key part of that. We hope our branding and customization features can deliver the final piece of the puzzle, ensuring that your newly configured CSV importer is just that – yours.
Professional CSV Import Solution
Flatirons Fuse is an enterprise-grade, embeddable CSV import solution.
Get the CEO's Take
Handpicked tech insights and trends from our CEO.
Professional CSV Import Solution
Flatirons Fuse is an enterprise-grade, embeddable CSV import solution.
Get the CEO's Take
Handpicked tech insights and trends from our CEO.

Enterprise Computing: Transforming Business Operations
Flatirons
Oct 09, 2025
Explore the Top Embedded Systems Examples of Today
Flatirons
Oct 04, 2025
Best Manual Testing Tools to Boost Your Software Quality
Flatirons
Sep 28, 2025
Digital Product Development: Enhance Your Business Offerings
Flatirons
Sep 12, 2025
React SEO: Optimize Your React Apps for Search Engines
Flatirons
Sep 07, 2025
Will Software Engineers Be Replaced by AI?
Flatirons
Aug 31, 2025